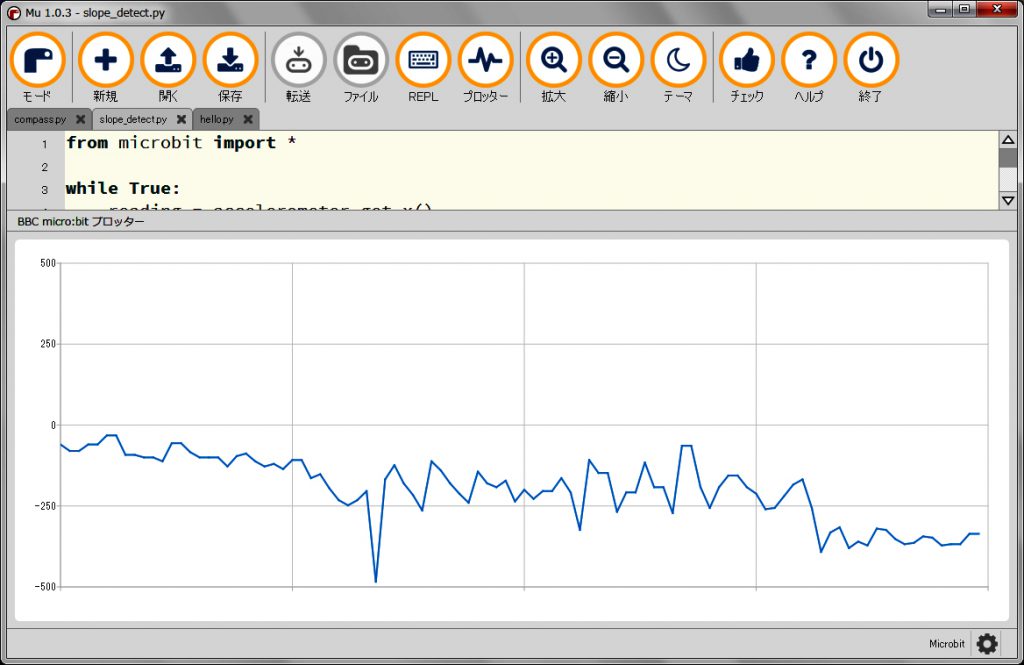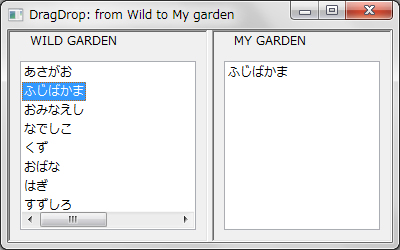今回はボードに搭載されている磁気センサーを使って方位の検出をしてみた。ボードのmicroUSBの端子がある方向を北に向けるとセンサーからの値は0になり、反対側を向けると180になる。つまり反時計回りに0から360までの値をセンサーは取る。
プログラムはボードの向く方向に拘わらず表示板(5X5のled)に北の方向を示す矢印を表示するといったプログラムである。
from microbit import *
#compass.calibrate()
dd = [Image.ARROW_N, Image.ARROW_NW, Image.ARROW_W,
Image.ARROW_SW, Image.ARROW_S, Image.ARROW_SE,
Image.ARROW_E, Image.ARROW_NE]
a0 = 45 // 2
a1 = 360 - a0
while True:
n_index = 0
head = compass.heading()
print((head,))
if (head > a0) and (head < a1):
n_index = ((head - a0)) // 45 + 1
display.show(dd[n_index])
sleep(100)
実行例を画像で示す。ボードは南東を向いて配置されているが、矢印は北を向いている。
 「北」の方向を指す矢印
「北」の方向を指す矢印
このpyhtonプログラミングでは初期に実行時のエラーがあったがこれを見つけるのに苦労した。実行時のエラーがあるとMicroBitは停止するがそれ以外の情報はない。随所にprint文を入れて変数の値を調べることが唯一の対処法である。