Pythonプログラムを1つの実行形式のプログラムにするpyinstallerをxubuntuで使ってみた。
PythonプログラムはTkinterを使って絵画展などの出品作品に使うキャプションを作成するものである。一例を下に表示しておく:
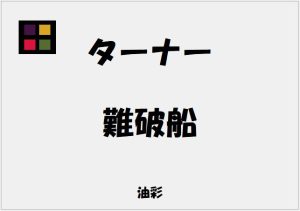
このPythonプログラムはwindows10でもexe化したことがあるので2つのOSでも比較にも興味があった。
xubuntuに新たにPythonの仮想環境を作りそこで作業をした
- まずpyinstallerや最低限のパッケージをインストールした。
- 仮想環境下で端末を立ち上げpyinstallerを実行した。
出来た実行形式のプログラムの大きさは4.6MBになった。win10では10MB程度だったので随分とコンパクトになった。
占有メモリーの大きさも調べてみた。win10ではタスクマネージャー->プロセスの画面のメモリー項目がらこのプログラム4は12.1MBのメモリーを喰っていることがわかった。一方xubuntuではコマンド
ps aux
を使った。結果は50.4MB。詳細をみるためにコマンド
pmap -x [pid]
を使った。フォントや動的ライブラリーが大きな要素を占めていることわかった。
