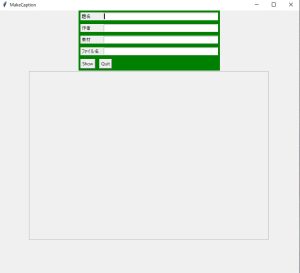処理の実際を述べる:
- RawTherapee5.9の局所処理(手のロゴ)を選択してアクティブにする。
- 処理を施す可能性のある領域(スポット)を設定する。

上図は楕円スポットを1つ設定した状態を示している。この楕円スポットには周囲に4つのハンドルと中心に1つの小円がついている。周囲の4つのハンドルはスポットの拡大・縮小・変形に使われる。中心の小円は極めて重要な小円で以下の処理の参照点となる(小円の大きさも変えられる)。上の例では電線のイメージの中心にこの小円の中心を合わせる(なぜならば電線が処理の核心だからである)。
- このスポットの特性は以下のパラメタで決められる。
(1)「カラー機能のスコープ」:中心の小円からどの程度の距離まで実際の処理をするのか?(もちろんスポットの外にでることはない)。この値を大きくすると処理領域は大きくなる。
(2)「⊿Eースコープの閾値」:参照点と離れた点の色空間上の距離⊿Eがある閾値より小ならば実際の処理領域に入れる。そうでなければその点は処理領域にいれない。そのような閾値の値の設定である。この値を小さく設定すると参照点と極めて類似な色だけをもつ領域を処理領域として設定できる。この値が大きいと処理領域が大きくなる。
(3)スポット内とスポット外がシームレスに移行するようにスポットの境界での取り扱いを決める。そのためのパラメタとして「境界値」、「境界値の減衰」がある。この「境界値」の最大100にすると境界での移行が全く考慮されていない処理となる。
(4)以上のパラメタを調整して実際の処理領域を決める。その時点での処理領域のレヴューは「スポットの機能を追加」で最低1つの処理を選択し(今の場合は「色と明るさ」を選択)「⊿Eのレヴュー」ボタンを押すと見れる。処理領域が空色で示される。上図のスポットで電線を覆うように領域が設定されていることがわかる。
(5)「色と明るさ」で電線の周囲の明るさと色に変更すると電線は消える。
(6)このスポットが複数個設定できるので電線に沿ってスポットを重ねて行く(こまめにスポットを重ねたほうがよい)。
以上の処理で何とか電線を消せた。